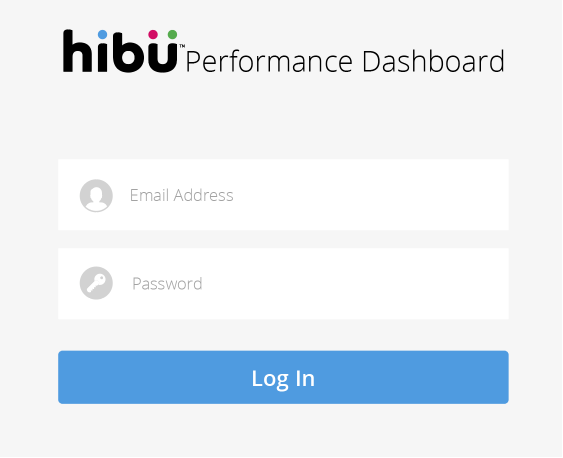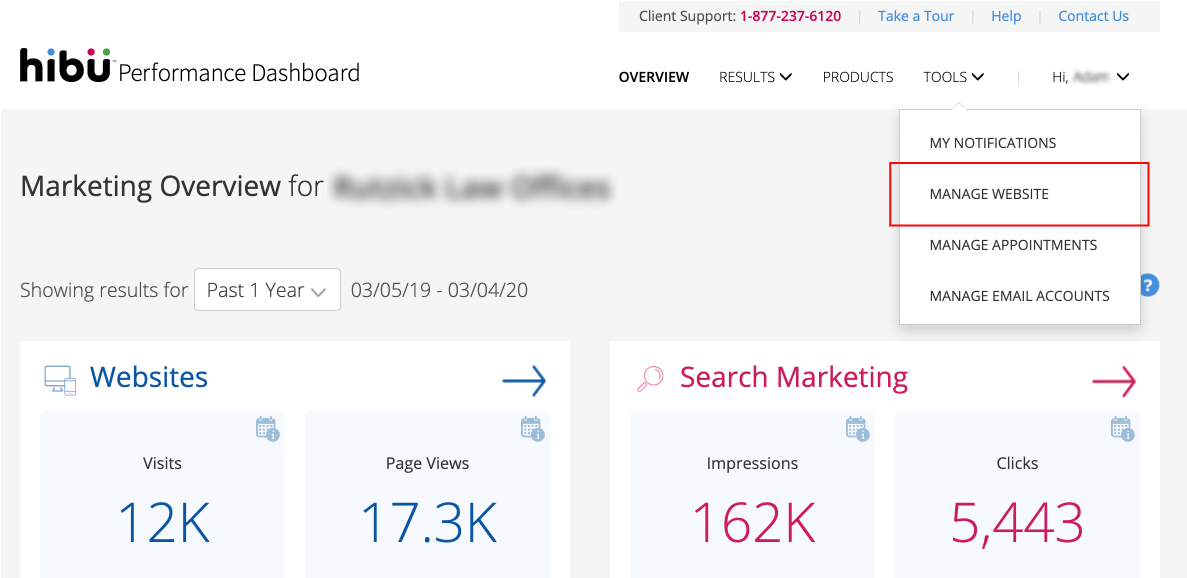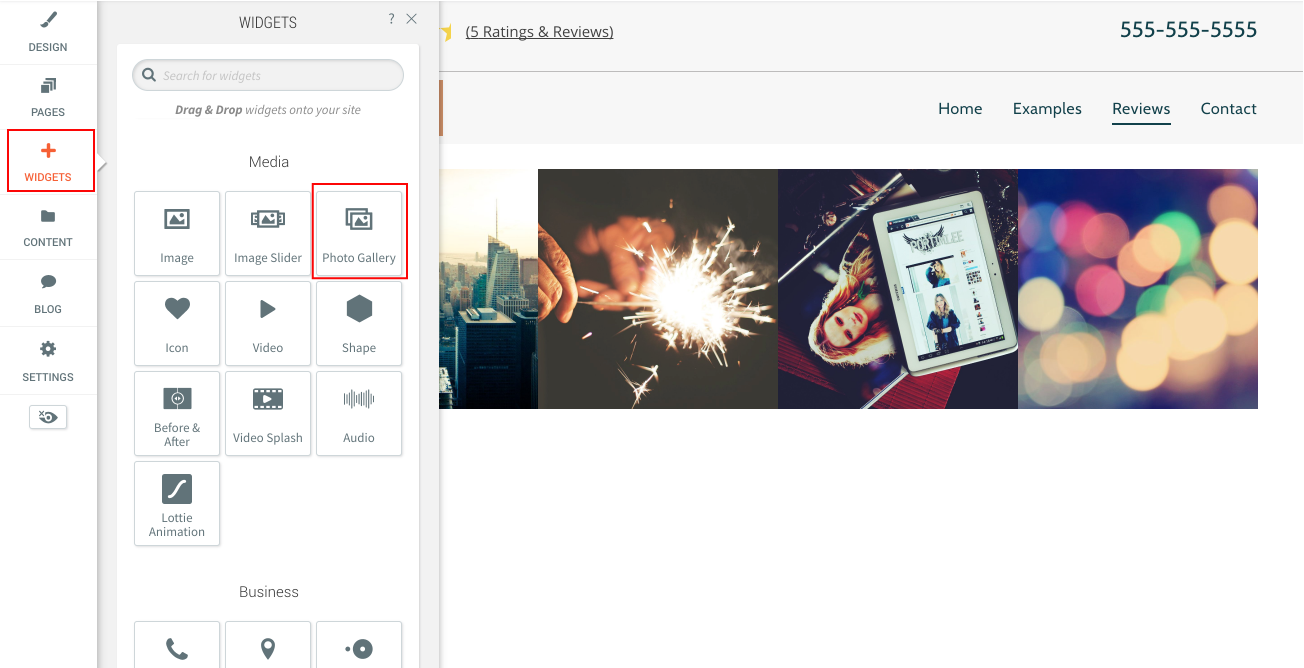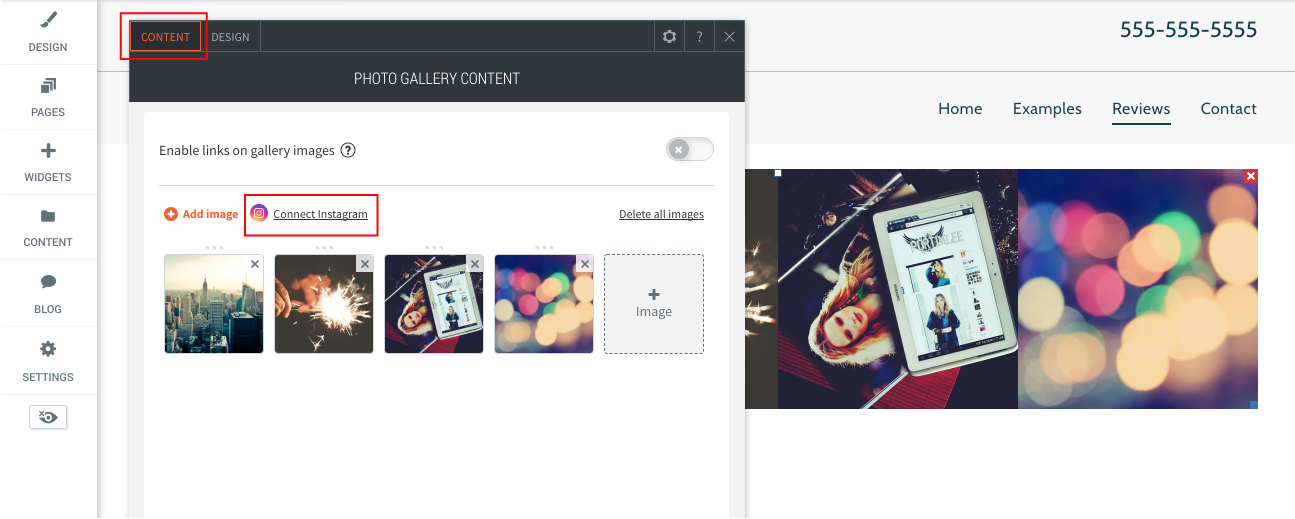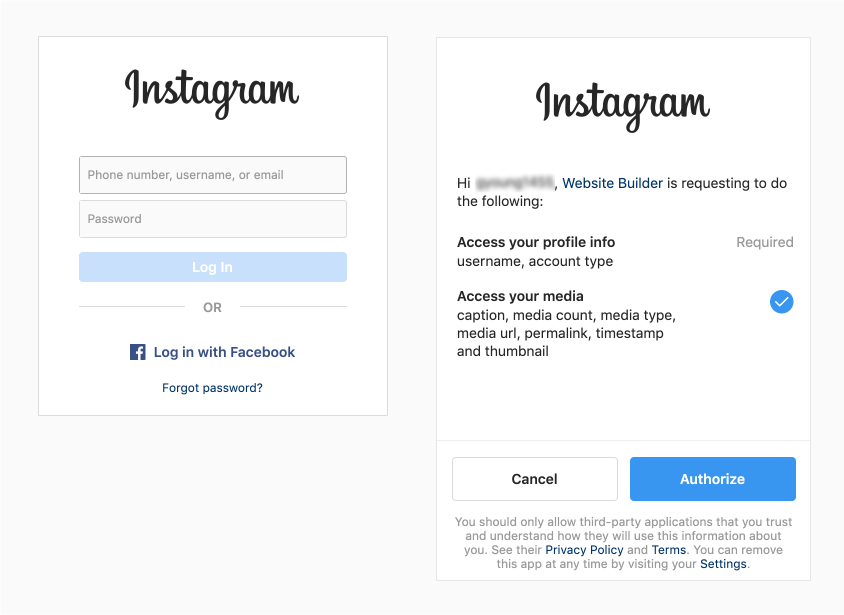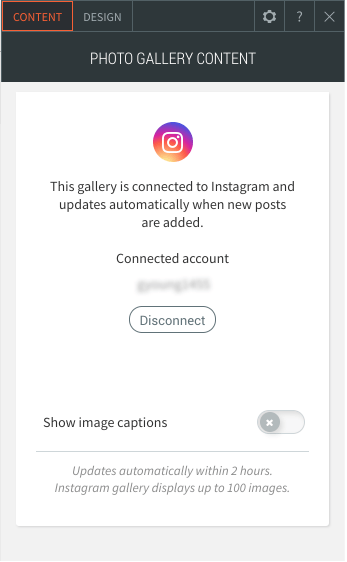Connecting your Hibu Website to Instagram
This guide will instruct you on how to add a photo gallery that is connected to your Instagram feed to your website.
Access your Performance Dashboard at https://dashboard.hibu.com/#/login. Login with your username and password. If this was not provided to you,
please call the websites department for assistance with logging in.
Navigate to the page in which you want to add your Photo Gallery. If the Photo Gallery widget that you want to connect to Instagram already exists in the page, skip to step 4. If it does not, click on "WIDGETS" from the left-hand menu, find the Photo Gallery icon, and drag it to the desired location in the page.
The Photo Gallery is now connected to Instagram; you should see your Instagram feed photos populating the widget.
- The widget displays up to 100 images from the feed, starting with the most recent, and updates automatically when new posts are added.
- There are no options to hide or rearrange the image display order other than deleting and reconfiguring photos from your Instagram post/feed.
- New image updates may take up to 2 hours to display.
- Once the Photo Gallery is connected to your Instagram Feed, you cannot intermingle other uploaded photos (non-Instagram) into the gallery.
- As there is only one Instagram feed, there can only be one Instagram-connected gallery. You can, however, copy the gallery to multiples pages.