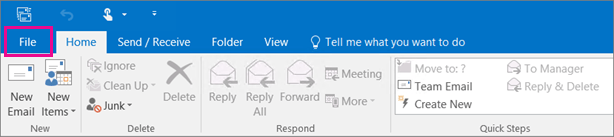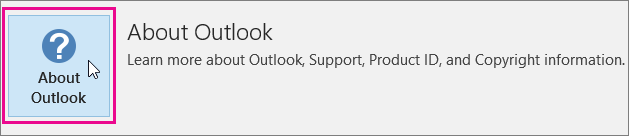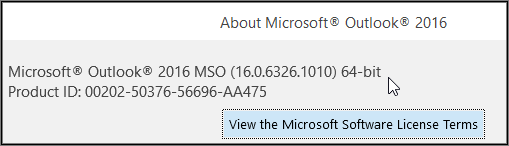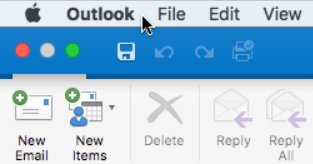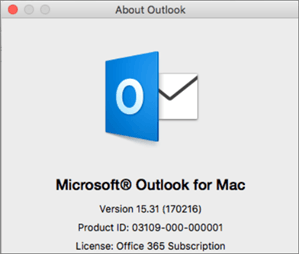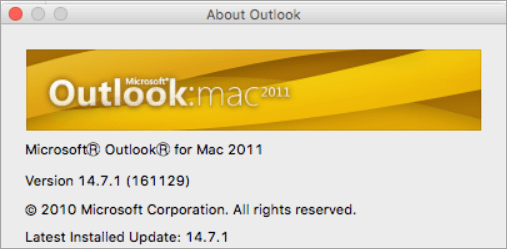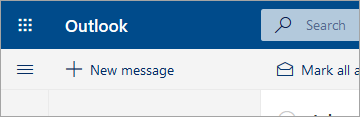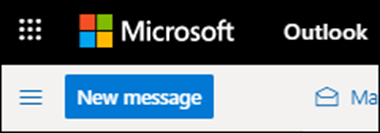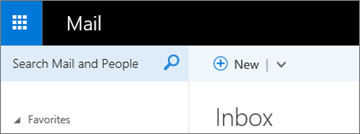What version of Outlook do I have?
Overview
With so many Outlook apps and services, it can be confusing to know which version you're using. To find out, choose how you access Outlook:
Windows
- In Outlook, choose File.
2. Select Office Account.
- If you don't see Office Account, option, choose Help. You'll see the product version on the right side of the page.
3.
You'll find your version and build number under Product Information. For example, yours may list Microsoft 365 Apps for enterprise, and you can see which apps it contains by their icons.
4.
If you need to know whether you're using the 32-bit version or the 64-bit version of Outlook, select About Outlook.
5.
If you need to know whether you're using the 32-bit version or the 64-bit version of Outlook, select About Outlook.
MacOS
- Open Outlook.
- On your menu bar, choose Outlook (next to the Apple logo). If you don't see your menu bar, move your mouse to the top of your screen and it will appear.
3. Choose About Outlook. The version information appears.
- If you have Outlook through your Microsoft 365 subscription, it won't display 2016 or 2011.
Here's what it looks like if you have Outlook for Mac 2011:
Web
To access online versions of Outlook, first connect to the Internet. Then sign in to your email the same way you sign in to Facebook, Amazon, or Netflix.
Outlook.com / Hotmail.com
Outlook.com / Hotmail.com is a free, web-based email service from Microsoft. Because Outlook.com is a service that you access over the Internet, it is not installed on your computer, and doesn't have version information.
Outlook on the web for business (Microsoft 365)
If you have Microsoft 365 for business subscription, your plan includes access to a version of Outlook that you can access anywhere there's an Internet connection.
Outlook on the web is especially useful if you have email accounts with multiple services, because you can manage all your email from one place.
You cannot use Outlook on the web to import or export your contacts and email. To import or export your contacts, you must use the Outlook app, either version 2016, 2013, 2010, or 2007. After the Outlook app is installed on your computer, here's what you do:
- Add your email address to the Outlook app. It will sync with your email service and your email and contacts will appear.
- Choose from the instructions listed here: Import and export Outlook email, contacts, and calendar.
-OR-
Outlook Web App (for Exchange 2010 or 2016)
Outlook Web App is used only in work or school environments that are hosting their own Exchange Server.
To get to your contacts, from the app launcher click People.
To import or export your contacts, you must use the Outlook app, either version 2016, 2013, 2010, or 2007. After the Outlook app is installed on your computer, here's what you do:
- Add your email address to the Outlook app. It will sync with your email service and your email and contacts will appear.
- Choose from the instructions listed here: Import and export Outlook email, contacts, and calendar.
iOS
If you have an iPhone or iPad, you're using Outlook for iOS to manage your email, calendar, contacts, and files. You can add any email account that uses POP or IMAP, as well as Outlook.com, Microsoft 365, Gmail, Yahoo, and Exchange accounts.
To find the version number of Outlook for iOS on your iPhone:
- In Outlook on your iPhone, select Settings > Help & Feedback.
- Scroll to the bottom of the page. The version number appears there.
Here's some information for Outlook for iOS:
- Learn how to import email messages and contacts into Outlook 2016 for Mac.
- Find out What's new in Microsoft 365.
- Explore training articles.
Android
If you have an Android phone or tablet, the Outlook product you're using is Outlook for Android. The app allows you to manage your email, calendar, contacts, and files. You can add any email account that uses POP or IMAP, as well as Outlook.com, Microsoft 365, Gmail, Yahoo, and Exchange accounts. Here's some information for this version of Outlook: