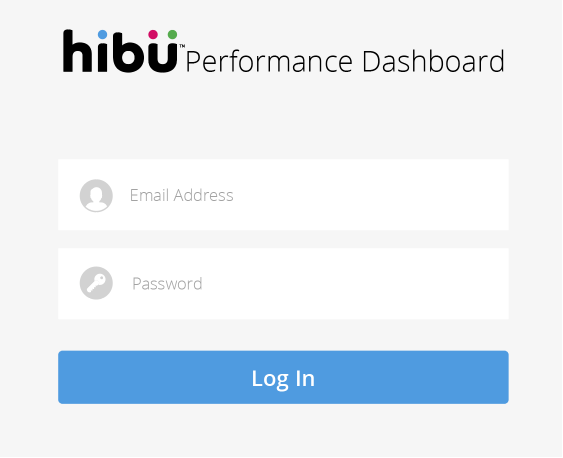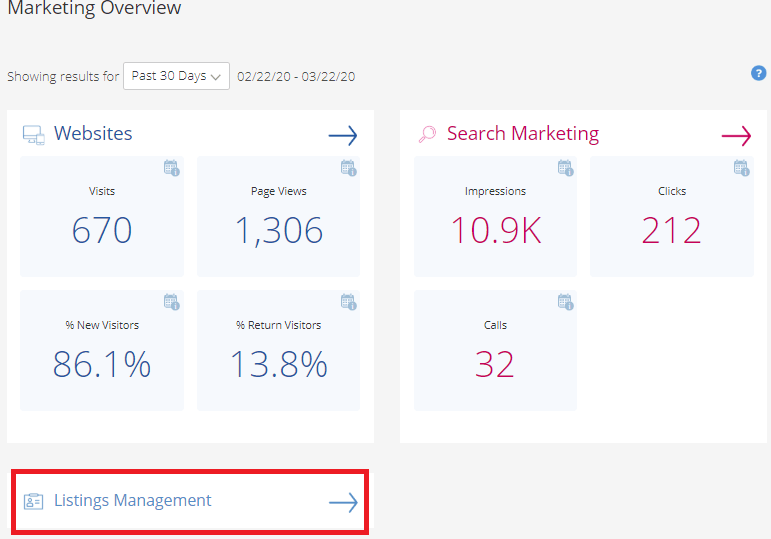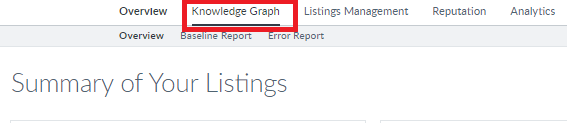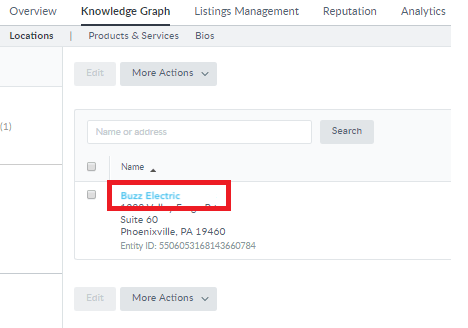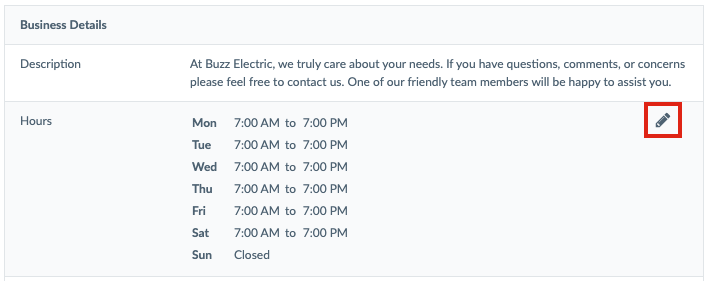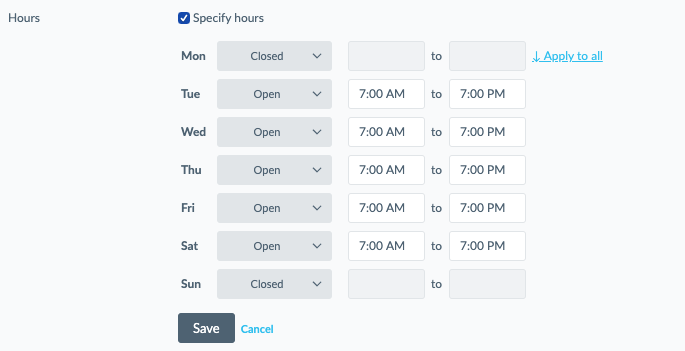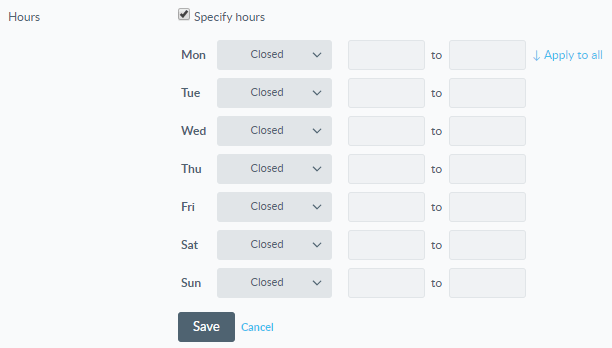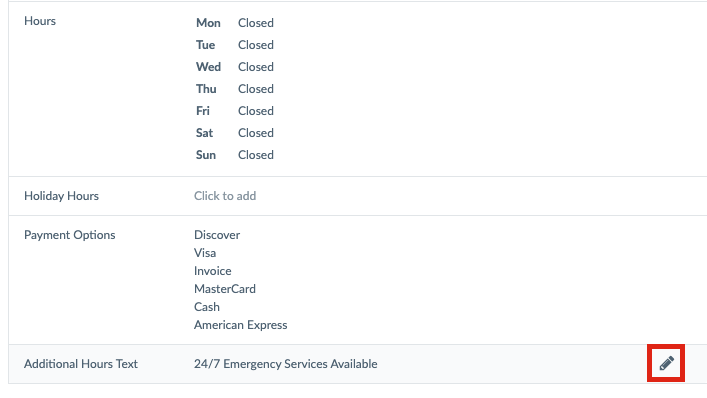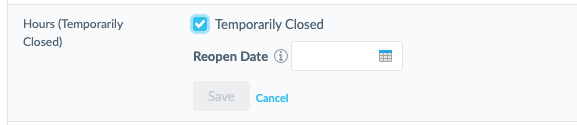Updating Hours of Operation in Listings
Download / Print File
If your business hours have changed in response to the COVID-19 crisis,
we recommend you use Hibu Listings to update the times when you’ll be open or closed. Your changes will be pushed out to all of the sites and across the Listings Network to make sure your consumers and community know you will be open for business. If you have been forced to close, or have made the decision to close, the instructions below will outline exactly how to do that. If you are simply updating your hours (to reflect virtual hours or otherwise, you can do that here as well.
Access your Performance Dashboard at https://dashboard.hibu.com/#/login. Login with your username and password.
If you do not have your login information, please contact Hibu Support at 877-237-6120 or support@hibu.com.
Select “Closed” for each day or enter new hours. If all days are the same, whether that's closed or otherwise, you can enter the information for Monday and use the “Apply to all” function in the top right to fill in the rest of the days.
Click Save when finished. You have successfully updated your hours and the changes will be published to the Listings Network.
Just below Hours locate down to “Additional Hours Text.” Again, hover over the top right of the box to bring up the pencil icon. Select to edit message.
Ideally, you'll want let consumers know that these changes are in response to the current situation, and you look forward to serving them again soon. Visit Message Examples
if needed.
Select Save when finished.
If you are open for virtual hours, or have other details to add Hibu recommends that you use the “additional hours” text box to include a note about your hours (in addition to changing the hours above or below) The additional hours can be found below the “temporarily closed” section. Remember to click “save”
To mark your business as ‘temporarily closed’ scroll down to the “Hours (temporarily closed) section below the hours and holiday hours sections, and hover mouse in the top right of the box to bring up the “edit” and then click the icon to bring up the edit screen
Check the box for “Temporarily Closed”
This will require you to add a “Reopen Date” at which time it will automatically remove the closed label. If you don’t know when you will open, we recommend entering a tentative date for now. You will then need to go back and change the date manually when you have a better idea of when you can reopen.
Click ‘save’
NOTE -This text will update to some of your profiles, but not all. For example, this will not show on your Google My Business profile page on Google Search or Maps. Our recommendation to update “business description” goes beyond just hours, but this is a good place to reiterate that the hours being shown are temporary and reflective of the current situation. See: Updating Business Description to learn more about how to do this through Listings Management.